| ソフトフェア 含むOS |
3つのクラウドをどう使うか クラウド、正確にはクラウド・ストレージ、より正確にはオンライン・ストレージが使えるようになったことは、パソコンの使い方に革命を与えたと思う。実際、Dropboxを使い始めてから、パソコンを持ち歩くのを止めた。パソコンを使うことが想定される場所に、1台ずつ置いておけば、ここ数年の期間内で使った・作ったファイルのすべてが、自動的に同期され準備されているからである。 ところが副作用もある。Dropboxの無料分は2GB程度だが、最大使用可能量は200GBである。他のクラウドだと、500GBというものもある。設定をデフォルトのままで大量のファイルをクラウドにアップロードし、「すべて同期する」ことにすると、あらゆる自分のパソコンのどこかに、これだけのデータが存在することになる。 デスクトップパソコンならHDDなどのストレージの容量はどうにでもなるので問題はないが、超軽量のウルトラブックでは問題である。 実際、息子に貸してあるDynabookのウルトラブックがトラブった。トラブルの原因として色々と調べたところ、当初、iCloudが原因だと思っていたが、実は、iTunesが勝手にバックアップのためにCドライブを使っていたからであった。 ウルトラブックのCドライブは、128GBが普通で、多くても256GB、DドライブはSDスロットに最大128GBのSDXCカードを入れるか、物理的に飛び出すのを我慢してUSBメモリーを差しておくか程度である。この程度だと、常に同期をする量は、大きくても2GB程度までにすることが良さそうである。 最近普及してきたDropbox以外のクラウドではどうなのだろう。もしかしたら、Dropboxより進化していて、ウルトラブックのCドライブを圧迫しない使い方があるのかもしれない。ということで、もっとも一般的なクラウド・ストレージの最適な使い方を検討してみることにした。 検討するクラウドのセットアップ a.Dropbox 過去3年間使っている b.SkyDrive 新規にセットアップ c.GoogleDrive 新規にセットアップ クラウドを使うパソコンは以下の4台 OSはWindows7か8 1.デスクトップ その1 Win7 CPU i5-750 CドライブはSSD 256GB 2.デスクトップ その2 Win7 CPU i3-2120 CドライブはSSD 128GB 3.ウルトラブックNEC Lavie Z 元はWin7だったが、今はWin8 CPU i5-3317U CドライブはSSD 128GB Dドライブはもともと無いのだが、SDスロットがあるので、そこに128GBのSDXCカードを入れてデータ用にしている。 4.Let's Note R8 元はVistaだったが、今はWin7 CPU Core Duo2 CドライブはHDD 320GB 当然のことながら、ディスク・スペースに限界のある3.のウルトラブックが様々な制限を引き起こす。4.の古いノートパソコンは、HDDの中身がほとんど空なので、ストレージには余裕がある。 1.2.のデスクトップは、Cドライブ以外に2〜3TB程度のHDDがセットしてあるので、容量的には十分余裕がある。 使い方を決める 1.常時同期する容量は2GB 日々更新する対象となる量の上限を2GBにすると何か困ることになるか。これは自作ファイルの種類と量で決まる。 現時点では、1GBという量が、約3年分の自作の文書ファイルの総量である。エクセルのグラフや、どこから採取した図なども含めても、この程度しかない。勿論、ダウンロードしたPDFファイルなどを除けば、である。 パワーポイントのPPTがもっとも容量を占めるファイルなのだが、これは背景を白無地にする、あるいは、写真を張るときには、解像力を落としてから張るなどを心がけ、ファイルサイズを極力小さくしている。そのため、他の方々が作るパワーポイントよりもかなり小さい。小さくする最大の理由は、講演用のPPTファイルをメールで送るときに、先方のシステムによっては、最大でも5MBまでとか言われることが多いからである。 さらにもう一つ効いていると行為がある。やたらと原稿や雑文などを書くことが多いのだが、その大部分はテキストファイルだということである。相変わらず、使い慣れた秀丸エディタを使って、文章を書いている。今のパソコンであれば、例え、ウルトラブック上でワードを使って書いたとしてもレスポンスが悪くはないので、特に問題はないのだが、かつて、パソコンの日本語変換が遅かった時代には、レスポンスも相当悪かった。ひどいものになると、ときにキーボードを読み落とすといったものもあった。そこで、テキストエディタで書くことが習慣になってしまった。テキストファイルの容量は非常に小さい。 2.その他のファイルをどのぐらい作る (1)写真のJPEGとRAWは、年間で50GBぐらいである。余りにも大量なので、これは全く別の取り扱いをすることになる。 (2)ムービー ときどき自作するが、余り熱心に作ることはない。年間1GB程度ではないだろうか。 3.モバイルをどう使う (1)モバイル端末は2機種 ■ Android Samsung Gallaxy Note(初代)+外部マイクロSD 32GB ■ iPad Mini 香港版 16GB (2)モバイルの用途 クラウドからファイルの読み出しができれば、まあまあであるものの、何か非常事態が起きたときには、編集ができれば嬉しい。 (a) テキスト形式のファイル 外出先で気づいたことのメモ(テキスト形式)は、メモ用のファイルを作ってメールで自分宛に送信したりしているが、過去作ったテキストファイルの修正がオンラインでできると更に良い。 (b) Officeのファイル 他のソフトで編集するとフォーマットが崩れるので、モバイルで編集することは余り無さそうであるが、それでも、Wordぐらいなら直すこともできれば嬉しい。 (c) モバイルで撮影した写真 これもクラウドへ転送できると良いが、これは、いまや当たり前のようにできる。 3つのクラウドの比較 インストールは、3種ともデスクトップパソコン1.2.ではDドライブなどに専用フォルダーを作って同期をする設定とし、3.4.のノートパソコンは、いずれも非同期モードで使う設定にした。むしろ設定をしないという設定にしたと言う方が正確かもしれない。 まずは寸評 1),Dropbox 3年間使い続けてきて、不満はほとんどない。最初のころはかなり同期に時間が掛かったが、ここ2年間ぐらいは不満のない速度で同期される。なかなか反応が良い。 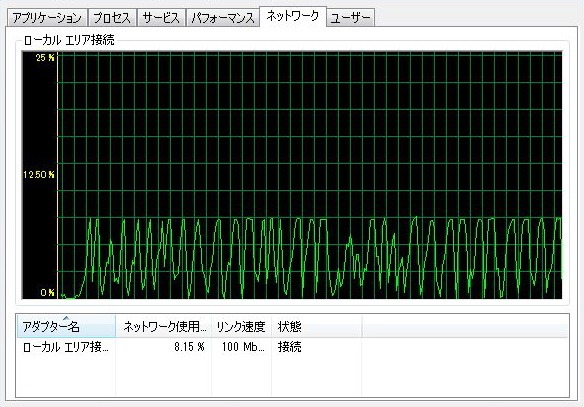 図 Dropboxのダウンロード速度 ピーク値は820kbpsぐらい 現在所有している無料分が2.8GBで、いずれもCドライブ上に同期するフォルダーを設定している。 2.8GB以上に常時同期する容量を増やす必然性は感じられない。 2).SkyDrive 反応がやや鈍く、アップロード・ダウンロード速度も遅いようだ。  図 SkyDriveのダウンロード速度 ピーク値は240kbpsぐらいで、他の2つよりも明らかに遅い。 7GBまで無料。有料版でも安い。27GBまで800円/年。そこで、写真のバックアップ用として使うことを検討したい。 但し、クラウドは基本的に遅い上に、SkyDriveは中でも遅いので、大量に使うのは非現実的。まずは、無料7GBを有効に使うことを目標にする。 3).GoogleDrive 反応はなかなか良いようだ。マックス5GBまで無料である。  図 GoogleDriveのダウンロード速度 ピーク値は820kbpsぐらい。Dropboxと同じであるということは、この自宅回線の最大速度だということだろう。SkyDriveは、1/3の速度にMicrosoft側が制限しているということだろう。  図 別のネットワーク環境での速度 ピーク値は30Mbpsにもなっている。これが、このネットワーク環境の最大値なのか、それとも、Google側の上限なのかは不明。いずれにしても、やたらと速い。 Google DriveのOffice系標準アプリケーションはGoogle Docなどなので、Officeのファイルを入れると、結構厄介である。 何かGoogle形式に変換されて小さなファイルができるが、もともとのファイルも参照しているようである。ちょっと面倒な感じがする。Office系を蓄積するには、適していないように思われる。 それなら、PDFファイルはどうなるのだろうとチェックしたところ、さすがに、変換はされないでそのまま書き込まれた。これなら使える。 勿論、JPEGファイルもそのままなので、なんらかの場合に共有するなどの用途には良いかもしれない。なぜならば、Shareを細かく設定できるようだから。余裕があるときに、もう少々検討してみよう。 しかし、Googleの契約条項がいささか心配である。著作権が、先方に移ってしまうらしいので、文書ファイルは当然として、自分で撮影した写真でも、余り入れたくはない。 モバイル機器からのアクセスの検討 1.SkyDriveの難点発見 AndroidでのSkyDriveは、キーボードとして普段使っているATOKからだと、どうしても入力を受け付けない。当然、ログインができない。こんな現象は初めて体験した。SAMSUNGのキーボードに切り替えて、英語を言語として選択したら、なんとかなったが、何か納得できない。 2.iPadMiniでアクセスしてみるDropbox、SkyDrive、GoogleDrive 1).テキストファイルの読み出しと保存 テストその1: 日本語(シフトJIS)のテキストファイルが読めるか 結果 SkyDrive 文字化けして読めない GoogleDrive 文字化けして読めない Dropbox ちゃんと読める テストその2: 日本語(UTF-8)のテキストファイル 結果: SkyDrive 文字化けして読めない GoogleDrive ちゃんと読める Dropbox ちゃんと読める 結果:Dropboxが圧勝。 しかもしかもである。Dropboxだけは、TextForceというアプリを入れることによって、テキストファイルを読み出して、編集して、そして、書き戻すことができる。シフトJISのファイルも、UTF-8のファイルも可能。これはテキストファイルを多用する自腹人には極めて便利な機能である。 最終結果:Dropboxの完勝。 2).Officeファイルの読み出しと保存 Skydrive 読み出せるが、書き戻しはまだできていない。どうやれば良いのだろうか。方法が分からない。 GoogleDrive 読み出せるが、書き戻すと、Google Docの形式に変換されてしまう。しかし、保存はできている。これをOfficeに再変換するには、ブラウザでGoogleDriveを開いて、File->Download、そしてフォーマットMSWordを選択する。ダウンロードされるので、これをGoogleDriveに書き出す、という面倒なステップが必要のようだ。 Dropbox 読み出せるが、iPad版のDocToGo Premiumでは編集ができないようだ。 結論は暫定である。兎にも角にも、どうにもこうにも、よく分からないことばかり。タブレットなどはこんなものさ、と投げやりな態度を取りたく成る。そもそもDocToGo Premiumというソフトが怪しいようにも思える。 3).JPEGの読み出しのみ SkyDriveもOK Google DriveもOK DropboxもOK 評価は同点 3.Androidで使う Dropbox、SkyDrive、GoogleDrive 1).テキストファイルの読み出しと保存 a:標準テキストエディタ(ファイルエディタ)を使用 テストその1: 日本語(シフトJIS)のテキストファイルが読めるか SkyDrive 文字化けする GoogleDrive 文字化けする Dropbox 文字化けする テストその2: 日本語(UTF-8)のテキストファイル SkyDrive 文字化けする GoogleDrive ちゃんと読める。編集もできる。しかし、保存できない。理由は、gdocなどのGoogle独自形式のファイルでないからではないか。 Dropbox ちゃんと読めるし、編集後に保存ができる。 結果:Dropboxが圧勝。 b:DBテキストエディタ(Android版のDropBoxアプリに付属)を使用 テストその1: 日本語(シフトJIS)のテキストファイルが読めるか SkyDrive エラーがでて読み込めない GoogleDrive 文字化けして読めない Dropbox ちゃんと読めるし、編集後、保存もできる。 テストその2: 日本語(UTF-8)のテキストファイル SkyDrive エラーがでて読み込めない GoogleDrive ちゃんと読める しかし、編集ができない。 Dropbox ちゃんと読めるし、編集後,保存もできる。 最終結果:Dropboxの完膚なきまでの勝利 2).Officeファイルの読み出しと保存 Skydrive 読み出せる。DocToGo Premiumで編集もできる。しかし、保存をしようとすると、保存をしたように見えるのだが、実際には、保存されていない。 GoogleDrive 読み出せる。DocToGo Premiumで編集できる。しかし、書き戻そうとすると、Google Doc=gdocの形式に変換されたもの以外はアップできない、として、ファイル名の入力を求められる。gdocの形式で保存される。 Dropbox 読み出せる。DocToGo Premiumで編集して、普通に書き戻せる。 結果:これもDropboxの圧勝である。 3).JPEGの読み出しのみ SkyDriveもOK Google DriveもOK DropboxもOK 結果:差はない。 評価結果と決定した使用法 Dropbox 総合評価第1位 GoogleDriveには負けるが、それでも同期速度はかなり速い。 モバイルをAndroidで使う場合には、Officeファイルの編集・保存ができる。iPadでは、Officeファイルの編集・保存は未だに実現できていない。 現状ような使用法であれば、同期して使っても128GBのSSDがCドライブであっても、問題はない。積極的に無料容量を増やすこともしてこなかったが、いつのまにか2.8GBになっている。常に同期をする容量としては、これでも十分である。2010年6月以降に、自分で作ったファイルを全部ためるという方針でも、しばらくは大丈夫で、数年間は足りそうである。もしも数年後に足らなくなったら、そのときにまた考えることにする。 決定した使用法: 日常用のクラウドとして最適なものは、やはり、2GB程度の容量に限って使うDropboxではないか、というのが結論。モバイルからのアクセスなどを含めて、もっとも優れている。 SkyDrive 総合評価第2位 モバイルで編集をしようとすると、どうもWindowsPhoneを買う以外に無さそうである。これは無いよ!! 無料の上限が7GBまでと大きいし、もしもこれを超える場合でも、価格がもっとも安い。 Office系のファイルのバックアップは、GoogleDriveが不適当なので、DropBoxか、SkyDriveだろう。自分で、Officeのソフトを買わないで済ませるという場合には、SkyDriveが唯一の選択になる。 決定した使用法: 一辺1280ドットまで縮小した写真(通常の用途には十分)と2010年6月以前のPPTファイルは、SkyDriveにアップしておくことにした。用途は、自宅のパソコン、HDDが同時に飛んだときのための、単純なバックアップである。 Office系のファイルのバックアップには適している。パソコンにOfficeのソフトを入れていない場合にも、Web上のOfficeソフトを使って編集ができるようだ。上述の4台のパソコン・ノートパソコンにはOfficeが入っているので、現時点では、個人的にはメリットは無い。将来、Microsoft Surfaceで、極めて軽量の機種(7インチ?)がでたときには、Officeをインストールしないことになるだろうから、検討をする余地があるかもしれない。現行のSurfaceは、どうも重たいので、食指が動かない。 2台のデスクトップ1と2は、同期方式で使うことにする。2台のノートでは、自動同期は使わないで非同期で使う。非同期は、skydrive.comをアクセスすれば良いだけなので、これでも十分に使える。 どうしてもDropboxとの比較になるが、同期用のクラウドとしても使えないことはないものの、速度が遅い。Dropboxをやめて、Skydriveに移行するという特段の意味は無さそうである。 以前のように、25GBまで無料ということであれば、それはそれなりに存在価値があったと思うが、7GBまでが無料になり、Dropboxと類似のアプリをインストールする方式になってから、存在意義は薄れたように思う。 それでも7GBという量は結構な量なので、大抵の場合の用途には足りるのではないだろうか。しかし、写真などのように容量を食うものをクラウドにバックアップすると足らなくなるだろう。そのときには、800円/年を支払って、27GBまで拡張すれば、これで足らないということは無いだろう。 Google Drive 総合第3位 最大の特徴は、速いこと。確実にトップである。 最悪の特徴は、何かやろうとすると、gdocなど独自の形式に変換されてしまうことである。 著作権の問題もある。自分が作った文書ファイルでも、写真でも、勝手に使われたら迷惑だ。最悪よりもさらに悪い。 決定した使用法: PDFファイルの貯蔵庫。色々なところからダウンロードしたPDFファイルを貯めておくことにする。何か、新しい状況にならない限り、これだけの予定である。ダウンロードしたファイルのみであれば、ほとんど問題はないだろう。 今のところ、使用量はまだ1GB。これから徐々に増加することだろうが、果たして無料分が満員になるだろうか。空き容量がもったいない。何か考えるかもしれない。 以上 以下付録である。 疑問1: 写真は、1280×1280まで縮小専用というフリーソフトで縮小して保存しているとのことだが、このサイズでは小さすぎるのではないか? 解答1: A4以上の印刷は無理かもしれないが、L2サイズまでのプリントなら十分で、通常これ以上の解像度は不必要。これはたったの110万画素である。 現時点で売られているのは、1000万画素以上のデジカメばかりだが、画素数の多いデジカメでなければ良い写真が取れないと思わせて、新製品を売るための戦略に過ぎない。大体、コンパクトデジカメではレンズの性能が悪くて、個々の画素までピントがあっていないが普通である。1000万もの個々の画素までピントが合うレンズは、単品で10万円程度は払わないと買えないものである。プロ・セミプロ用の一眼レフでないかぎり、700万画素ぐらいで十二分であり、ノイズなどの処理も簡単になって、画質も却ってよいものができる。 Skydriveの公開フォルダーは、完全公開になるので、Google+やFaceBookなどのアルバムと同じようなものだ、と思えば良いのではないだろうか。 という訳で、アップロードを開始。現時点での使用量はすでに6.15GBである。空き容量が861MBと表示される。まもなく、容量の追加が必要になるが、インジケータを右クリックして出てくるメニューにアップグレードというものがあるので、これをやれば良さそうである。さて、課金の請求はどうやって来るのだろうか?? 疑問2:ハードディスクの容量が不足したので、クラウドを使いたい。これは有効か? 解答2: パソコンを1台のみ、しかもデスクトップという場合には、クラウドの有り難みはほとんど感じられないと思われる。HDDの容量が不足したなら、素直に増設以外に方法はない。2TBもあれば充分。 ノートパソコンですべてを処理するという場合には、それは無理である。持ちだしたときにどうするのか。いかにLTEが速いとはいっても、クラウドにあるファイルをいちいちダウンロードをしていては、時間が掛かる。それに、クラウドでは、たかが数GBなので、すぐ容量不足になる。お奨めは、128GB程度のSSDのポータブルを買い込むことである。1万円ぐらいで買える。 疑問3: クラウドをシステムのバックアップとしても使える? 解答3: システムだけをバックアップするのでは余り有効ではなく、Cドライブ全体をバックアップしないと、その後の復活作業が大変である。 そもそもクラウドはネット回線の速度で限定を受けてしまうので、大容量のクラウドの用途は、万一、パソコンのHDDが飛んで、自宅にあるバックアップ用のHDDも飛んだときの最終的バックアップ用がベストだと思う。例えばだが、25GBをダウンロードするだけで、光(FTTH)の契約をしていたとしても、実効転送速度は、東京だと大体50Mbpsぐらいのようなので、3〜4時間以上掛かるのではないか。 ちなみに、自宅のデスクトップ(上記1.)のバックアップは、AcronisのTrue Image Homeで、SSDであるC:ドライブの中身150GB程度をUSB3.0でつないだ外部HDD(2TB)に転送しているが、所要時間は30分以下である。これをクラウドにバックアップしたら、24時間でも終わらない可能性もある。 そもそも、パソコン+クラウドで、24時間連続で順調にリカバリーが進行できるとも思いにくい。かなりリスクがあるような気がする。 それに、システムのバックアップはやはり大量の容量を必要とする。これは使用料金が高いことを意味するので、適正な使用法ではないように思える。
2012年8月に手元に来たNECのLavie G ModelZのOSを、Windows8にしました。
近日、作成予定
|
||||||